

That's it! the Developer tab is added to your Excel ribbon. Under the list of Main Tabs on the right, select the Developer check box and click OK.The Excel Options dialog window will show up with the Customize Ribbon option on the left selected.
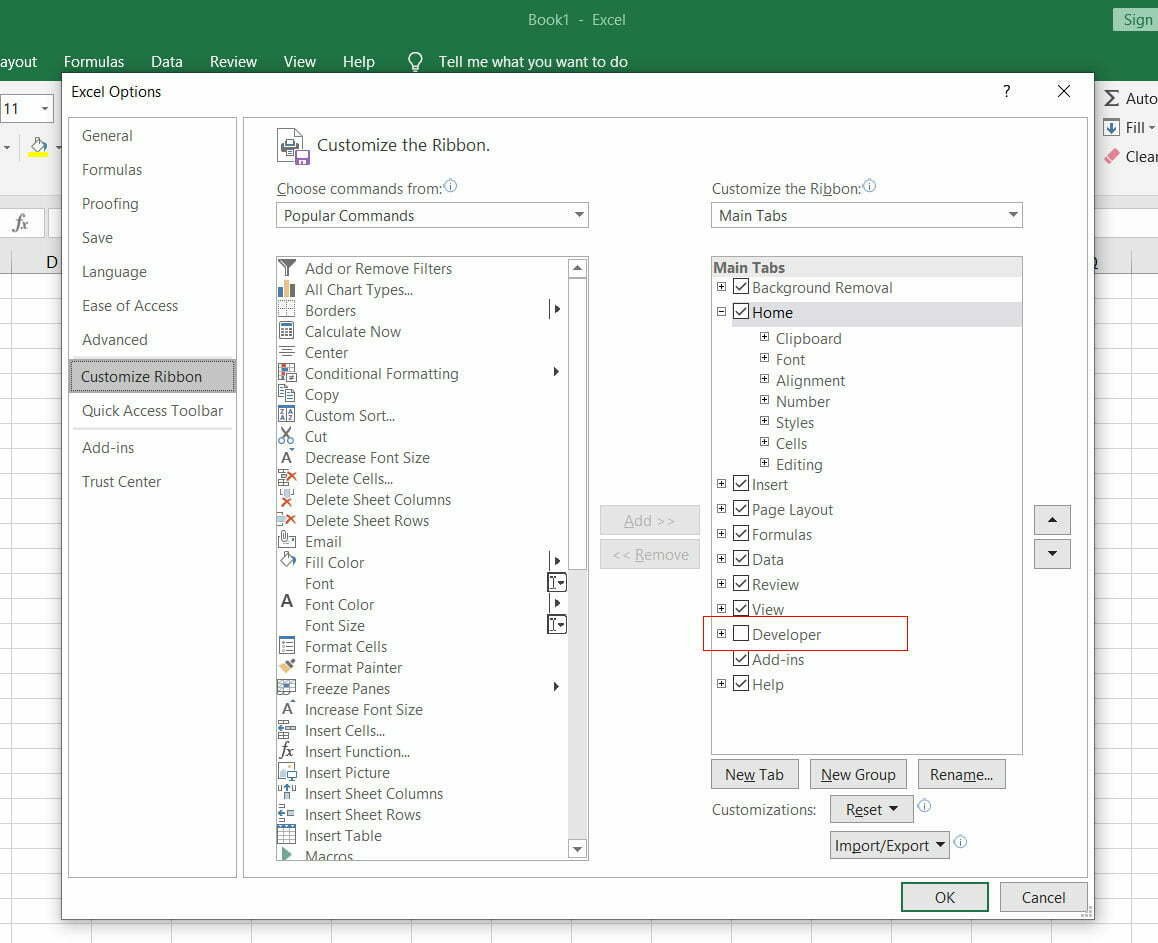
Right-click anywhere on the ribbon and choose Customize the Ribbon… in the pop-up menu of options:.Though the Developer tab is hidden in every fresh installation of Excel, it is very easy to enable it. When you reinstall Excel, you will have to show the Developer tab again. Once you activate Developer tab, it will stay visible when you open your workbooks next time. The problem is that by default it stays behind the scenes, and you need to show it first by using a corresponding setting. The Developer tab is available in all versions of Excel 2007, Excel 2010, Excel 2013, Excel 2016, Excel 2019, and Office 365. But it also provides access to a handful of other features that do not require any programming skills! For example, even an Excel novice can use the Developer tab to insert a check box, scroll bar, spin button, and other controls. Most often, the Developer tab is used for writing VBA macros.
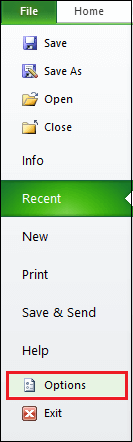
#Developer tab in excel 2016 how to#

Select the cell that contains the checkbox, and hover your mouse cursor over the lower-right corner of this cell. To insert checkboxes to other cells, you need to repeat step 2, or simply copy the added checkbox to a column or row of cells with the following steps: Step 3: Insert checkboxes to more cellsĪfter the checkbox is inserted, the check box option is deselected. Click in the cell where you want to insert a checkbox (B2 in my case), so the checkbox control will appear near that cell.ģ) To exactly put the checkbox into the cell, hover your mouse pointer over the checkbox, and when the cursor changes to a four-pointed arrow, drag the checkbox where you want it. That can be done easily with the following steps.Ģ) Click the File tab on the ribbon to bring up the backstage, and then click Options.ģ) After the Excel Options window opens, select the Customize Ribbon tab on the left-side pane, check the Developer check box under the Main Tabs, and then click OK.Ĥ) Now the Developer tab appears on the Excel ribbon.ġ) Select the Developer tab, click the Insert command, and then select the checkbox option, which looks like a small square with a blue check, from the top row of the Form Controls collection in the drop-down list.Ģ) After you select the checkbox option, when you hover your mouse cursor over any cell, the cursor changes to a black cross. Therefore, you first have to turn on the Developer tab to make it show on the ribbon. However, the Developer tab is disabled and not displayed on Excel ribbon by default. You insert various interactive controls such as a checkbox, list box, button, etc. Step 1: Show the Developer tab on the Excel ribbon Part 1: How to insert checkboxes in Excel 2016 cells


 0 kommentar(er)
0 kommentar(er)
